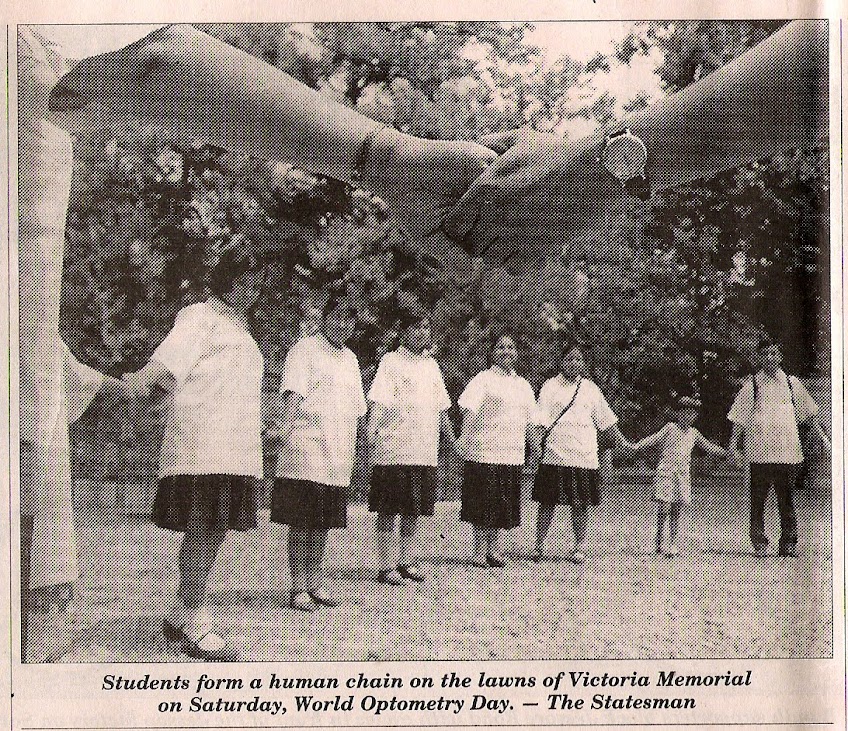In the beginner's mind there are many possibilities, but in the expert's there are few.
I was familiar with this quote long before I read Zen Mind, Beginner's Mind by Shunryu Suzuki, but having encountered it out of context, I initially misunderstood its meaning. I used to think that Suzuki was praising the expert's mind: less distracted, more focused. But when you read the book, it quickly becomes clear that he means the opposite:
In Japan we have the phrase shoshin, which means "beginner's mind." The goal of practice is always to keep our beginner's mind. Suppose you recite the Prajna Paramita Sutra only once. It might be a very good recitation. But what would happen to you if you recited it twice, three times, four times or more? You might easily lose your original attitude towards it.
The same thing will happen in your other Zen practices. For a while you will keep your beginner's mind, but if you continue to practice one, two, three years or more, although you may improve some, you are liable to lose the limitless meaning of original mind.
* * *
In the 1986 World Cup quarter-final between England and Argentina, at the Azteca Stadium in Mexico, Diego Maradona scored the greatest goal in football history.
Brian Glanville, in The Story of the World Cup, described the goal as "so unusual, almost romantic, that it might have been scored by some schoolboy hero, or some remote Corinthian, from the days when dribbling was the vogue. It hardly belonged to so apparently rational and rationalised an era as ours." Barney Ronay spoke of "a man playing with a kind of light around him."
Here's Bryon Butler's commentary for BBC Radio:
Maradona, turns like a little eel, he comes away from trouble, little squat man... comes inside Butcher, leaves him for dead, outside Fenwick, leaves him for dead, and puts the ball away... and that is why Maradona is the greatest player in the world.
Victor Hugo Morales' Spanish commentary (English subs, Spanish subs) is equally iconic albeit, shall we say, less restrained. Sam Markham describes it as "a frenzied mix of poetry, yelling, and sobbing that ends with a prayer: 'Thank you, God, for football, for Maradona, for these tears, for this – Argentina 2, England 0.'"
Much has been written about that goal: the differences in the footballing culture of the two nations, the context of the game itself – England's persistent fouling and "the sheer level of physical abuse dished out to Maradona during the game" (Michael Cox for the NYT), and his previous goal which he snuck in with his hand – as well as the wider socio-political context of the Falklands War.
But here's another angle: the psychology of elite sport. In the span of 11 seconds, even as he beat five opponents and seven challenges in a blur of whirling feet, feints and pirouettes, Maradona was weighing up the options.
In his autobiography, he said he considered passing to Valdano who was free at the far post ("I was waiting to pass the ball – the logical thing to do"), and that perhaps subconsciously, he was also guided by his little brother's advice about a goal he missed five years go, in 1981:
Turco phoned me and said: "You moron! You shouldn't have sidefooted it... you should have thrown a dummy, the keeper had already committed himself." And I answered: "You little shit! It's easy for you to say that, you're watching it on the telly!" But he really shut me up: "No, Pelu, if you'd thrown a dummy, you could've dragged it towards the sideline and finished with your right, do you see?" The brat was seven years old! Well, this time I finished like my brother wanted.
Pass to Valdano, or go solo? Sidefoot past the onrushing goalkeeper, or feint and go around? Decisions made at the speed of thought, Butcher and Shilton sprawled on the grass, the ball in the back of the net, and Maradona wheeling away to celebrate.
* * *
I was born too late to enjoy Maradona in his prime. My two favourite footballers whom I've watched live are Ronaldinho and Lionel Messi.
If I had to summarise what sets them apart, I would say: what Messi did (occasionally still does, though he is nearing retirement now) are normal things, but executed at a preternatural level. His moves are fundamentally simple. Feint left and go right. Slow down and speed up. Thread the ball through the inside-right channel to the forward making a run. Cut inside and curl it in at the far post. It's just that he did these simple things better, and more consistently, than pretty much anyone else who ever played the game.
What Ronaldinho did, at his best, was not normal.
Messi is the better footballer – certainly the best since Maradona, perhaps the best to ever play the game. But Ronaldinho was magic.
Rob Smyth once wrote an article with a tongue-in-cheek clickbait opening: "Ronaldinho is the greatest footballer of all time." Never mind mundane nonsense such as goals, assists and trophies, he urged, greatness should be measured by pure thrill and goosebumps. Eventually he concedes: "OK, OK, ... he's not the greatest footballer of all time. But he is the footballer with the greatest imagination, and the one who gave us the most fantasy. These things matter."
* * *
In an earlier post I said I don't know about the beautifullest game, but I do have some opinions on the beautifullest sport.
Football (soccer) is the most watched sport in the world. In Brazil they call it jogo bonito – the beautiful game. And while these things are essentially subjective and indeterminable, football has at least a claim to being the beautifullest sport.
I always loved playing football, and I've watched more football than all other sports combined. It is certainly beautiful to me – both individual skills like the Maradona goal, as well as highly coordinated team play. But I suppose any sport is beautiful to its most devoted fans. The beautifullest sport, I feel, should be one whose beauty is apparent even to a casual observer.
By that metric too, football might be among the contenders. But my pick, at least for now, is badminton.
I had the thought recently while watching The Mistress Dispeller (2024) which now ranks as one of my favourite movies ever.
The movie has a few scenes of the protagonists playing badminton. They play recreationally, in what looks like a typical municipal sports hall, but I found myself admiring the movements and rhythm of the game. It's captivating, even poetic.


Elite badminton is still more beautiful, especially the women's game which tends to be slightly slower, with fewer smashes and longer rallies. Badminton racquets, I think, look more elegant than those used in other racquet sports, and when they hit the shuttlecock, they make a most satisfying ping. I like the rhythm of the game too: a slow lunge and reach, followed by a swift flick of the wrist, the shuttlecock flying off the racquet at speed, and then falling in a slow, graceful arc. Slow-fast-fast-slow.
The shuttlecock itself, with "its ridiculous asymmetric shape", is a unique object (as far as I know, the only other sport that uses something remotely similar is jianzi). It's the fastest object in sport, yet the drag from the feathers means that it decelerates dramatically (as this article puts it, "The exponential deceleration of a shuttlecock in flight means that for any particular court condition it is almost impossible to hit a shuttlecock much further than its design distance"). It follows a parachute trajectory, rather than the parabola of other sports balls.
After a gap of several years, inspired partly by The Mistress Dispeller, I started playing badminton again. And also watching badminton, although the names I grew up with – Lin Dan, Lee Chong Wei, Susi Susanti – are all retired. BWF streams the major tournaments, so I can watch for free, which is not the case for a lot of other sports.
* * *
An Se-young of South Korea is the current world no.1 in women's singles, as well as the reigning world champion and Olympic champion. She's only 23, but already in the conversation for greatest women's singles player of all time. I like her calm and methodical play, and especially her dives (I have a thing for dives, which is why Jonty Rhodes was my favourite cricketer). At this point in time, unless ASY is not fully fit or having a really bad day, I think no other woman on the tour can beat her. To me, she is like Messi – doing essentially normal things, but unbelievably well.
Tai Tzu-ying was like Ronaldinho. (I say was, because although TTY, at 31, has not officially retired, she plays a lot less now.) In this post, Bharath V tries to explain the irresistible charm of TTY in full flow – graceful, creative, unpredictable, playing with joy, and bringing joy to those of us who have the good fortune to watch her play.
There's this video I've watched many times over: Tai Tzu Ying: Queen of Deception. One of the most delightful things about the compilation is how often the commentators – and sometimes even her opponent, like Carolina Marin at 1:24 – are laughing at TTY's skill and sheer audacity. Or try this video for a taste of her astonishing repertoire and imagination.
In Tai Tzu-ying's mind, there are many possibilities.
* * *
Players like Ronaldinho, Messi and Tai Tzu-ying can produce moments of transcendental skill, but some of the loveliest moments in sport are not about skill at all. Michelle Li and An Se-young laughing at a fluke shot. Jia Yifan playfully stealing the winner's cheque from her Chinese teammates. Sometimes, with everything that's going on in the world, when I need something to lift my mood, I watch a video clip of Tai Tzu-ying during COVID lockdowns, world no.1 at the time, playing badminton on a sidewalk with her 90-year-old grandma.